KINKI KINIGHTSでレスコンをしているらーめんおじさんです。
この記事は、KINKI KINIGHTSのGWアドベントカレンダー8日目になります。
KINKI KNIGHTSではメンバー各自が大学や自宅で、自分の利用できる加工設備を用いてそれぞれ加工を行っています。
そんな中で金属加工に必須であるCNCを自宅に所持しているメンバーも2人います。
今回は、そんな自宅CNCのすすめについて書いていこうと思います。
ただ、一度で書くには分量が多くなりますので、2~3回に分けようと思います。 GWアドベントカレンダーではその1として、CNCの導入から穴あけまで解説します。
CNCの紹介
おすすめの機種

小型のCNCを販売しているメーカーはいろいろありますが、個人的にはOriginalMind製のKitMill CLシリーズがおすすめです。
このCNCはアルミ材・FRPの切削にも対応しており、精度もロボコン用途としては申し分ないので一台あるだけで設計の幅が大きく広がります。
CLシリーズには加工範囲と出力によっていくつか型式がありますが、個人的にはロボコン用途であれば350mm× 200mmの加工範囲を持つCL200が価格的にもサイズ的にもちょう良いと思います。
KitMillは初期装備でもかなりいいCNCですが、購入時にオプションを付けることで性能が飛躍的に上昇します。 ここでは、おすすめのオプションを紹介しておきます。
- アルミ製加工テーブル:ワークをねじで固定できるようになり、加工精度が爆上がりします。ほぼ必須アイテムです。
- ボールスクリュー化セット:精度が爆上がりします。ベアリング用のはめあい公差を責めたいと思うならあった方が安心でしょう。
そろえておきたい工具
さて、CNCが手に入ったら後は工具が必要ですね。
CNC加工を行う上でそろえておきたい工具を紹介します。
- エンドミル:XAL-PEM2R3
- 刃長9mmのφ3エンドミルです。刃長によってR3の他にL3、S3等の型番もあります。
- 経験則ですが、CL200の出力だとφ3のエンドミルが最も効率よく加工できます。
- 800円程度ですので、折れたときに備えて複数買っておきましょう。
- センタードリル
- 特におすすめはありません。シャンク径6mmとなっているものをAmazonなりで探して買いましょう
- 500円程度で手に入ります。
- 卓上ボール盤
- CNCと組み合わせることで痒いところに手が届きます。
- ヤフオクで1万円以下で手に入ります。
- φ4ドリル
- ワーク固定用の穴をあけるのに使います。
- ダイソーで100円で売っています。
CAMの概要
さて、CNCの準備ができたら早速動かしてみましょう。
CNCを制御するにはCAMと呼ばれるソフトで、G-CODEというCNC制御用のプログラムをCADを基に自動生成します。
CAMの生成ソフトは色々存在しますが、個人的にはAutodeskのCAMツールがおすすめです。
無料で使う分にはAutodesk製のFusion360に搭載されているCAMツールを使うと良いでしょう。
EducationプランでInventorを使っている人は、Inventorからも同じCAMエンジンが使用できます。
CNCの基本的な加工順序は大体次のような感じです。
- 揉みつけ(センタードリル)
- ポケット加工(エンドミル)
- 外形切削(エンドミル)
今回は1の揉みつけのCAMの書き方までを解説します。 ※この記事ではKitMillを使用する想定で書いていますが、他のCNCの場合でもほとんど同じ設定になります。
CAMを起動する
加工物のCADを開いて、CAMを起動します。
今回は並行リンクロボットアームのパーツを例に上げます。
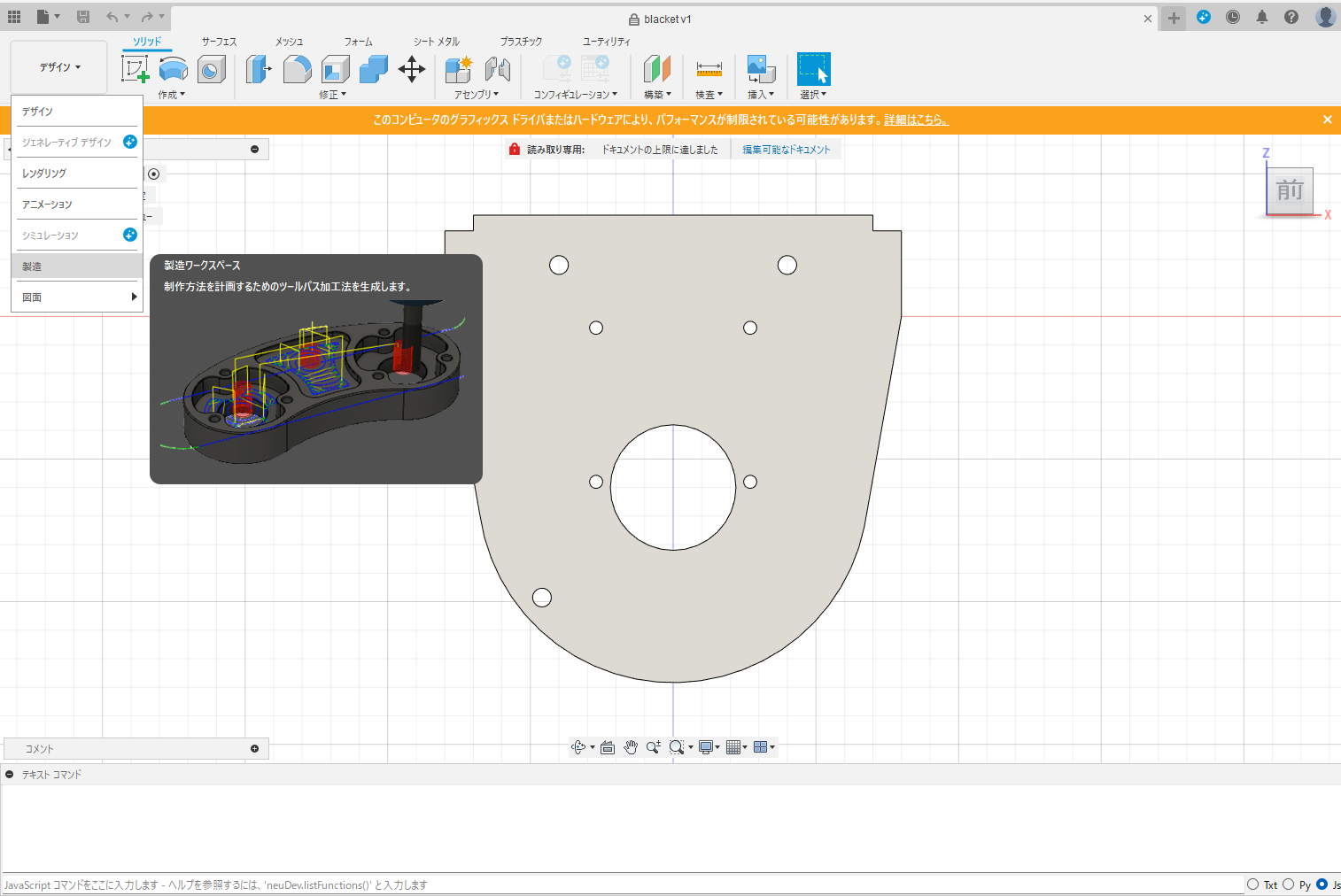
Fusion360では左上のメニューから「製造」を選ぶことでCAMが起動します。
揉みつけ
ドリルで穴をあけたい位置に、センタードリルで印をつけることを揉みつけといいます。
小型の卓上CNCではドリルを用いた穴あけは行わず、ドリル加工を行う際の下穴を揉みつけし、その後ボール盤で人間が穴をあけることが多いです。
揉みつけのCAMを作るには次の手順を踏みます。
- ワークの設定
- 工具の設定
- 形状設定
- 高さ設定
ワークの設定
- 画面上部のメニューから「設定」を選びます。
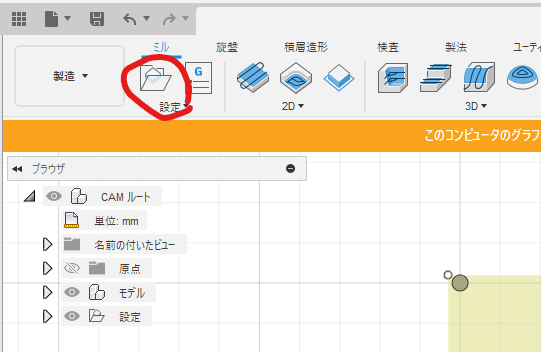
- 操作タイプを「ミル」に設定し、「方向」を「軸平面/X軸を選択」に設定します。
- Z軸やX軸をごにょごにょ選択肢して、Z軸がワークの上方向を向くようにします。
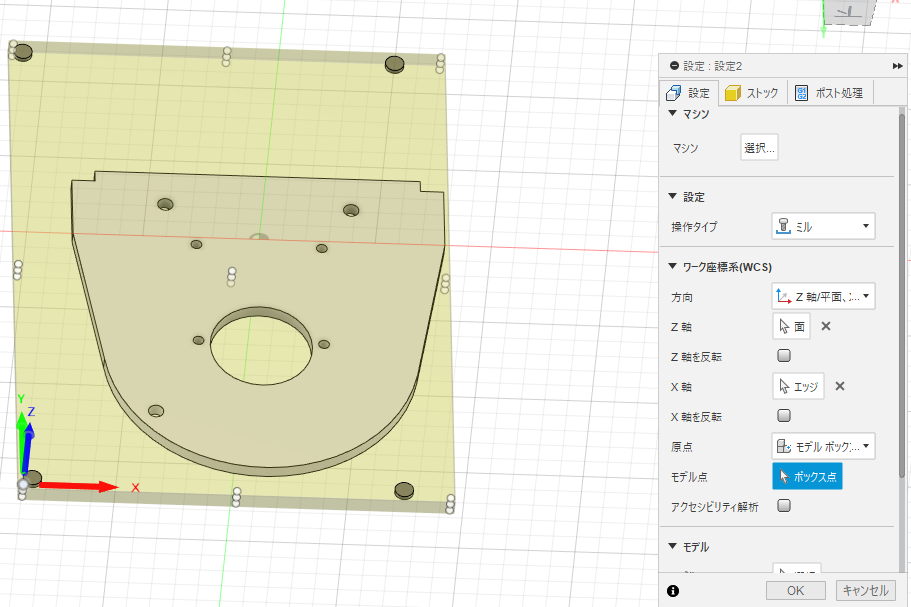
- 「モデル」を「モデル点」に設定し、モデルボックスの隅の上側の点を選択して原点を設定します。
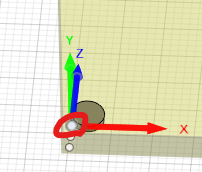
工具の設定
ドリル加工のパラメータを設定します。
- 作成した設定を選択した状態で「ドリル」を選択します。
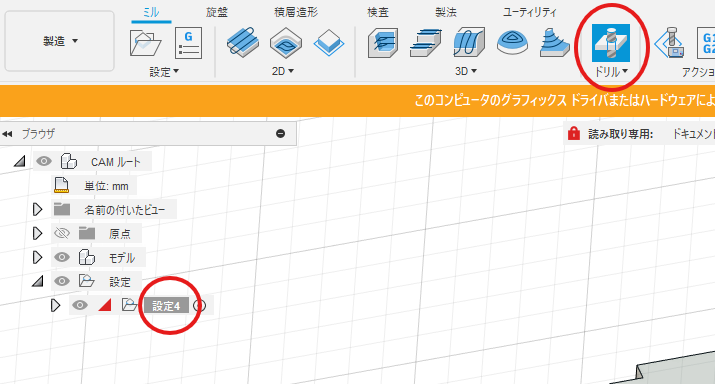
- 「工具」の選択ボタンを押すと工具選択のダイアログが開きます。揉みつけはどの工具設定でも変わらないので「穴あけ工具」の中からテキトーに工具を選びましょう。
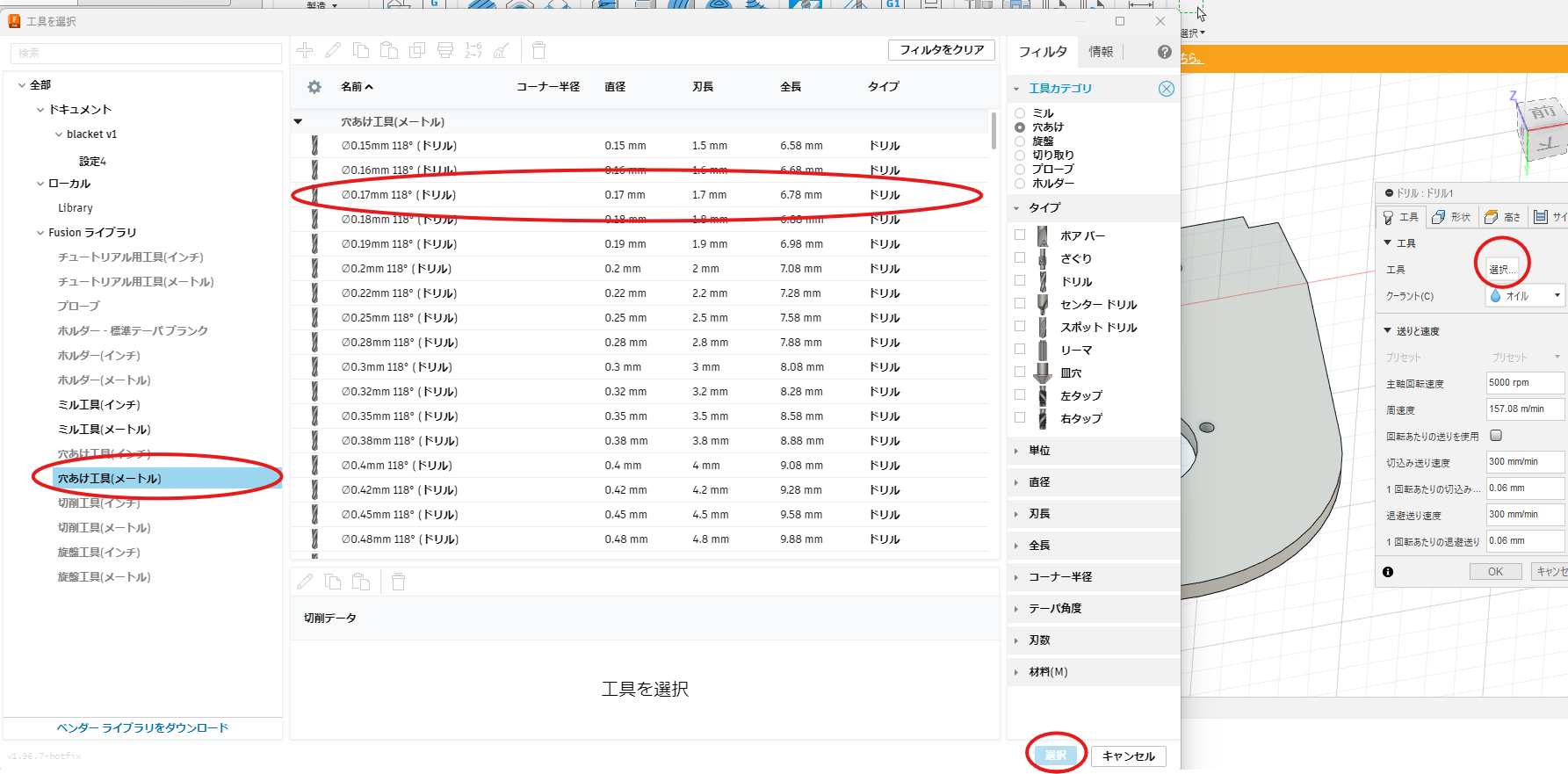
- 切り込み送り速度は300m/sくらいに設定しておくと良いでしょう。揉みつけの場合、退避送り速度は気にしないでいいので1000mm/sとかの高速に設定しておきましょう。
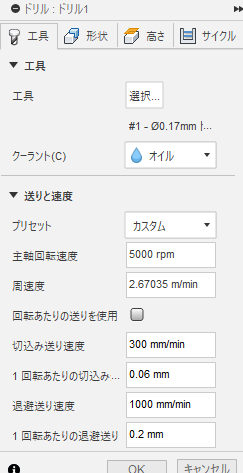
形状設定
工具の設定ができたら、次に加工形状を設定します。
揉みつけの場合は、形状タブを開いて揉みつけたい穴を全て選択するだけです。
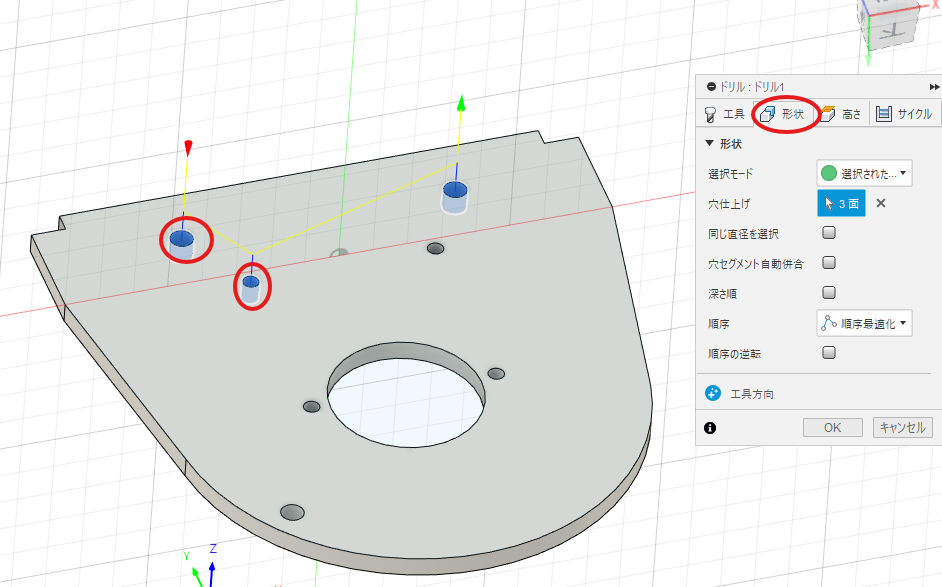
高さ設定
最後に加工を行う工具の高さを設定します。
「トップ高さ」と「ボトム高さ」をそれぞれ「穴トップ」に設定します。
「トップ高さ」は切削加工を開始する高さ、「ボトム高さ」は加工を終了する高さを表します。
オフセットを「トップ高さ」を0mm、「ボトム高さ」を-0.5mmに設定することで、CAD上の穴の表面から0.5mm掘り下げるよう設定します。
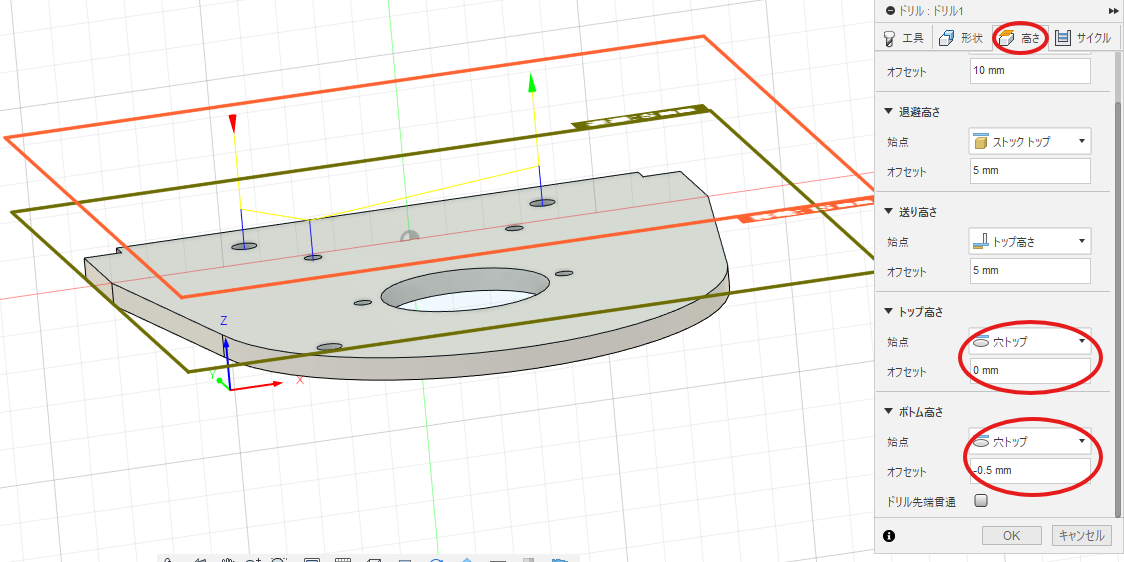
完了
揉みつけの設定が終わったら、「完了」を押してダイアログを閉じましょう。
ツールパスが生成されたら成功です!
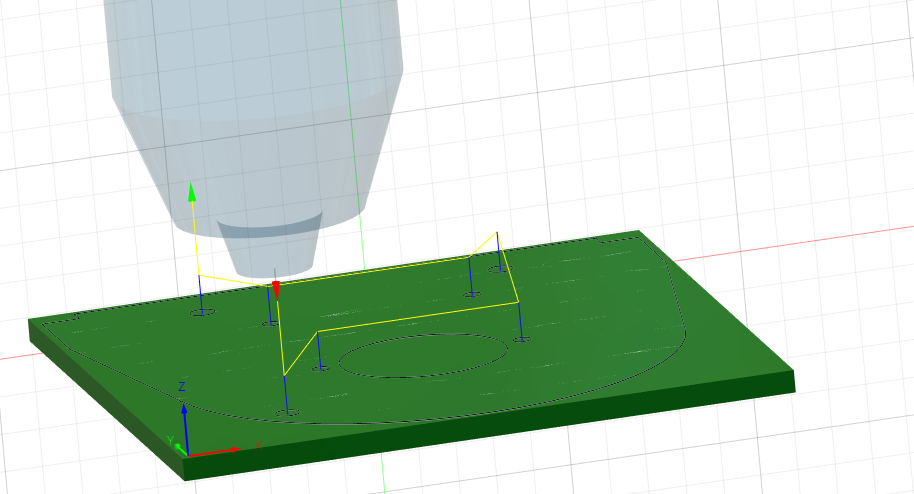
最後に
今回はCNCの導入から揉みつけまでを紹介しました。
次回以降でポケット加工、外形切削、CNCの操作についても紹介していこうと思います。
1か月に2章くらいのペースでゆるゆると連載していく予定ですので、気長にお待ちください。
ではでは~