皆さんこんにちは。KINKI KNIGHTSのラーメンおじさんです。 この記事はKINKI KNIGHTSアドベントカレンダーの14日目です。 他の記事もよろしくお願いします!
突然ですが、皆さんは基板実装どうしていますか?
KINKI KNIGHTSでは昨年度は手はんだによる実装でしたが、今年度のレスキューロボコンからリフローによる表面実装を導入しました。
ただ足の細かいモータドライバやマイコンでリフローミスが発生したり、基板実装の人的リソースが不足していたことから、JLC PCBのPCBAサービスを利用して表面実装部品の実装の外注化をCoRE2025に向けて進めました。
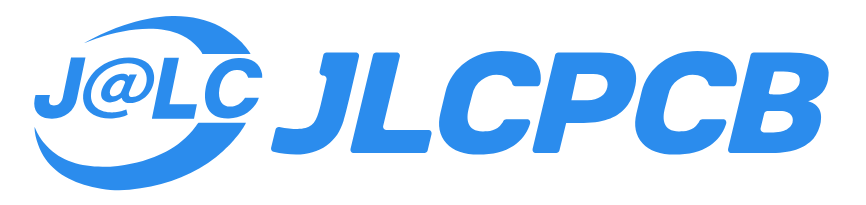
PCBAとはPrinted Circuit Board Assemblyの略で、基板にICチップを組み付けてくれるサービスです。
本記事では、JLC PCBのPCBAサービスの使い方を詳細に説明していきます!
PCBAを利用するメリット
PCBAを利用するメリットはいくつかあります。
- 基板実装に必要な人的リソースを節約できる
- 実装難度を考えないでいいのでギチギチな回路設計ができる
- 半田ミスによる基板実装の歩留まり低下を防げるため、基板・部品代の節約になる
- 基板到着後すぐにファームウェアの開発に取り掛かれる
- 表面実装ICの在庫管理が不要になる
- ICによっては秋月やDigiKeyで購入するよりも安価
特にKINKI KNIGHTSでは、PCBA導入後の基板設計でギチギチな回路設計ができるようになり、基板サイズの大幅な縮小に成功しています。

上がPCBA導入後の実装難度を考えないギチギチ設計です。機能追加でICの数は増加しているのに基板面積は2/3に縮小できました。
また、基板実装の歩留まり低下を防げるのもお財布に優しくてとてもうれしいです。
下の写真はレスコン2024で使用したモータドライバですが、手はんだやリフローでPowerSSO36の実装をするのが激ムズで驚異の良品率25%を叩き出しました。
 基板1枚当たりのICコストが2500円程度のため、単純計算で良品モータドライバを1個作るために1万円コストがかかっている計算になります……
基板1枚当たりのICコストが2500円程度のため、単純計算で良品モータドライバを1個作るために1万円コストがかかっている計算になります……
その上、動かなかった基板から生きている部品をはぎ取ったり、不良箇所を特定して何とか修復しようとしたり、そういった作業で開発時間も大幅に削られてしまっていました。
PCBAサービスを利用すると、当たり前ですがほぼ全て正確な実装で納品されるため、不良基板に費やすコストを考えるとPCBAの利用費用を充分ペイできています。
KiCADを用いたPCBA発注方法
KiCADで設計した基板をPCBAで発注する方法を紹介します。
基本的に下記の3ステップで発注できます。簡単でいいですね。
- フットプリントにICを割り当てる
- 発注データの設定
- JLCPCBにアップロード
環境構築(初回のみ)
初回だけ、JLCPCBのプラグインをKiCADに追加する必要があります。
KiCADの起動画面から、プラグイン&コンテンツマネージャーを開きます。

プラグイン&コンテンツマネージャー右上の「管理」を選択します。

+ボタンから、リポジトリ追加の画面が出るので、下記のURLを追加します。
https://raw.githubusercontent.com/Bouni/bouni-kicad-repository/main/repository.json
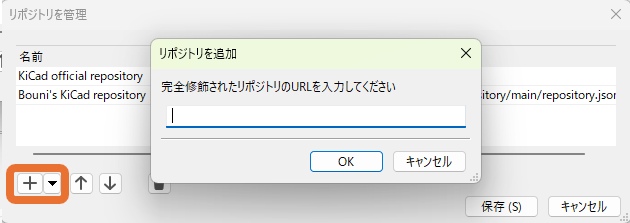
プラグイン&コンテンツマネージャーのタブに"Bounis KiCAD repository"が追加されるのでこれを選択します。
KiCAD JLCPCB toolsが出てきますので、これを追加すれば環境構築終了です!

フットプリントにICを割り当てる
基板設計が終わったら、KiCAD上のフットプリントとICを紐づけします。
PCBエディターを開くと環境構築で追加したプラグインが追加されているので、これを起動します。

JLCPCBでは、IC部品をLCSCと呼ばれる型番で管理しています。
KiCADで設計した部品に対してこのLCSCを紐づけていきます。

LCSCが未割り付けの部品を選択して「select alike parts」を押すとvalueとフットプリントが同一の部品が全て選択されます。
「Assign LCSC number」を押して部品の検索画面を開きます。

パーツの検索画面が出てくるので、割り当てるICを探して「Select part」を押します。
keywordやパッケージ、Category等で絞り込みをかけることができます。
LCPCBのパーツライブラリでも検索ができより詳細を確認できるので、LCSCをこちらのサイト上で特定するのもありです。

発注データの生成
表面実装したいパーツに全てLCSCを割り当てたら、画面左上のGenerateボタンを押して発注ファイルを生成します。
ファイルの保存先は下のログに出てきます。
 生成物として、ガーバーデータの他、BOMファイルとCPLファイルが生成されます。
生成物として、ガーバーデータの他、BOMファイルとCPLファイルが生成されます。

JLCPCBにアップロードする
生成されたガーバーのzipファイルを発注画面にアップロードします。

基板のオプション等を設定後、PCB組み立てのチェックを有効にします。
 組み立てする面を指定して次へ進みます。
組み立てする面を指定して次へ進みます。
ノウハウの項で説明しますが、PCBAタイプはエコノミックを選択しましょう。
色々設定をいじれますが、こだわりがなければ初期設定のままで基本的には大丈夫です。
発注画面から「次へ」で進むとガーバーデータの確認画面になります。
「次へ」でさらに進みます。

BOMとCPLファイルを求められるので、先ほど生成したCSVファイルをそれぞれドラッグアンドドロップして「BOMとCPLを処理する」を選択します。

この時、エラーが表示される場合があります。
LCSCが割り当てられて以内部品がある場合に表示されるものですが、DIP系の素子や意図的にPCBAで実装するつもりのない(LCSCを割り当てていない)部品についてもエラーが出るので、基本的に無視して「次へ」を選択すればOKです。

使用部品のリストの確認です。
JLCPCBの在庫が足りない部品についてはここでエラーが出るので、虫眼鏡アイコンから代替部品を探して割り当て直します。

ICの配置確認画面です。
CPLファイルにはICの取り付け方向の情報が含まれていないため、この画面でICの向きを合わせる必要があります。
修正したいICを画面上で選択し、画面上部のボタンで回転して向きを合わせます。
1番ピンにはピンクの丸が表示されます。

これにてPCBAの設定は完了です!
カートに保存した後、発注しましょう。
ここで表示される価格には部品代も含まれています。

PCBAノウハウ
JLCPCBAを利用する際のノウハウを何点か紹介します。
パーツはBasic品を使うべし
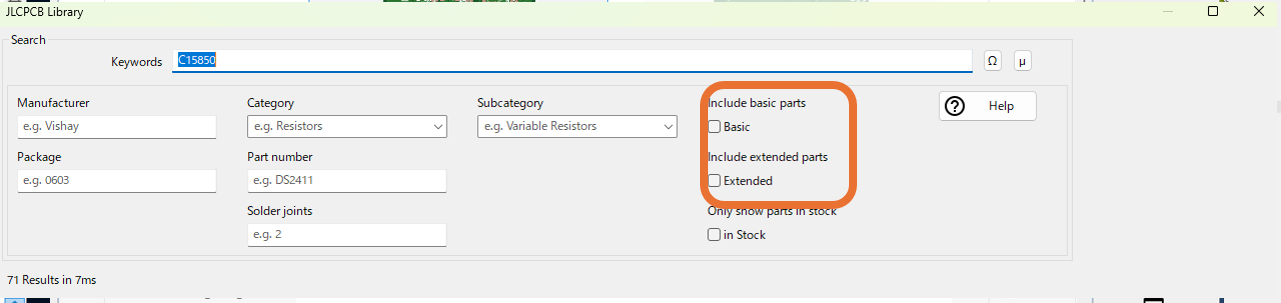 JLCPCBで選択できるICにはBasicとExtendedがあります。
Basicの部品の方が単価が安いだけでなく、チップマウンタの設定費用も掛かりません。
Extendedの部品は型式ごとにチップマウンタへのリール装填の費用が掛かります。(とはいっても数円ですが)
同じ型式でもBasicとExtendedに重複して登録されている場合もあるので、よく確認しましょう。
JLCPCBで選択できるICにはBasicとExtendedがあります。
Basicの部品の方が単価が安いだけでなく、チップマウンタの設定費用も掛かりません。
Extendedの部品は型式ごとにチップマウンタへのリール装填の費用が掛かります。(とはいっても数円ですが)
同じ型式でもBasicとExtendedに重複して登録されている場合もあるので、よく確認しましょう。ストックは多いものを採用すべし
LCSCの検索画面には、Stockという項目があります。これはJLCPCBが抱えている在庫数を表しています。
基板を再発注する際にStockが無くなっているとStockのある代替部品を探さなければならなくなります。
次回以降の手間を減らすため、なるべくStock数の多い部品を選びましょう。
表面実装は片面に集中させるべし
PCBAは「エコノミック」とそれ以外でかなり価格が変わるほか、自分で設定が必要な項目や納期も大きく変動してしまいます。
「エコノミック」は片面実装にのみ対応していますので、回路設計時には基板の片面に表面実装の部品が集中するようにしましょう。
DIP素子や基板裏面の表面実装はLCSCを割り当てず、自分で実装するのがベストです。
PCB納期は24時間を選択すべし
PCBAを利用すると、PCB製造時間で24時間オプションを無料で選択できるようになります。
PCB製造後にPCBAで部品組み付けが行われるので、24時間オプションを選択するのを忘れないようにしましょう。

最後に
今回はJLCPCBのPCBAサービスの利用方法やノウハウを紹介しました。 コストは少しかかりますが、人的リソースや良品率を考えると割りの良いサービスだと思います。
KINKI KNIGHTSでは、JLCPCBより基板の無償支援をいただいており、PCBAについても無償で提供いただいています。
また、新規ユーザ向けのクーポンを提供いただいています。下記リンクより是非ご利用ください。 JLCPCBクーポン→
最後までお読みいただきありがとうございました。
明日は、あるみめんべい代表のレスコン2024 本選戦略紹介になります!お楽しみに!!
お知らせ
KINKI KNIGHTSでクラウドファンディングを開始しました。
皆様の応援をよろしくお願いします!
【クラファン決定!】
— KINKI KNIGHTS (@Kinki_knights) November 30, 2024
KINKI KNIGHTSではチーム拡大と目標達成に向け、クラウドファンディングを始めます!!
目標金額の達成に向け、皆様の御支援をいただければと思います!
よろしくお願いします!#KINKIKNIGHTS#CoREjp#レスコン2025https://t.co/nnb3X8cA20
