はじめに
本記事はKINKI KNIGHTS アドベントカレンダー2025 8日目の記事です.
著者は最近Bambu Lab A1を購入したぱぁ(Twitter: @sin_one_third)です。
今回は3Dプリンタの多色印刷機能を使い,自作でラバーストラップのようなキーホルダーを作る記事になります.
自分で描いたイラストを3Dプリンタを用いて,簡単にキーホルダーを作ってみましょう!
STEP1:準備
必要なものは以下の四つです.
- イラスト(キーホルダーにしても怒られないやつ)
- 3Dプリンタ(多色印刷機能が付いていると楽,なくても気合で何とかなる)
- フィラメント(必要な色を購入)
- Inkscape, Fusionがインストール可能なPC
今回は自分が所有しているBambu Lab A1とAMS Liteを使用する前提でお話したいと思います.
STEP2:画像加工
画像を3Dプリンタで印刷できる形式に加工していく作業になります.
具体的にはpng, jpegなどの画像形式をCADソフトで読み込めるsvgやdxf形式に変換します.
画像はなんでもよいわけではなく,3Dプリンタで多色印刷する都合上,今回自分の所有している機器の場合は4色までで表現されているものになります.

絵が描けないので友人に描いて頂いた画像をお借りしています,感謝🙏 ざっくり橙 白 黒 赤の四色
こちらのpng形式の画像をsvgと呼ばれる形式に変換するためにInkscapeと呼ばれるソフトを利用します.
インストールができましたら【ファイル】→【開く】からキーホルダーにしたい画像を選択.
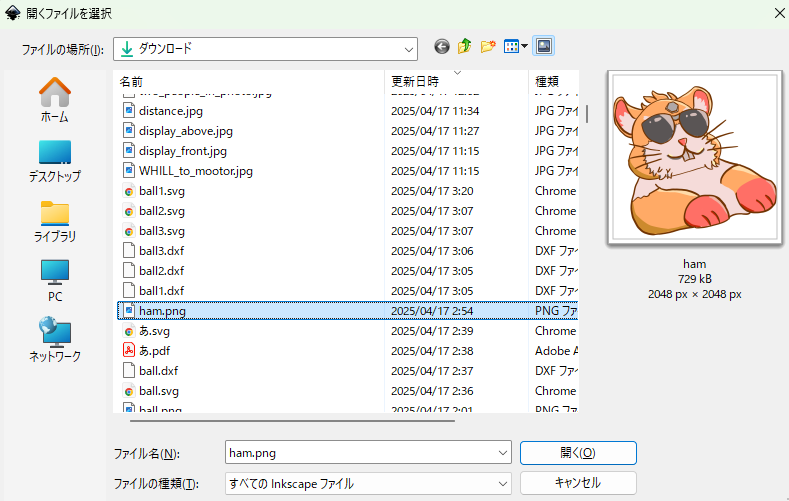
続いて【パス】→【ビットマップのトレース】を開き,マルチカラーを選択します.
画像を選択した状態で【検出モード:色】を選び,スキャン数を2~5の間で変化させます.
スキャン数が2~5の理由:2は背景色+イラストの色で2色,スキャン数5は背景色+AMS Lite 1機で印刷可能な4色で5色
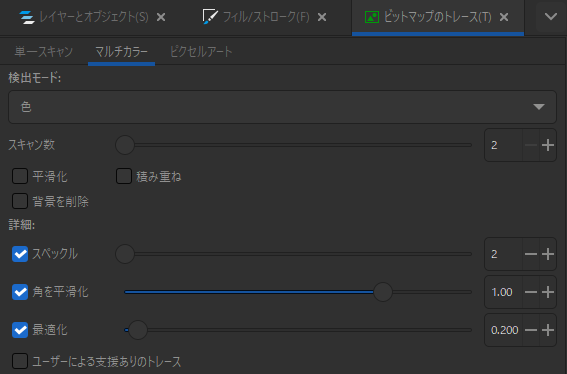
ビットマップのトレースのコンソール 検出モード:色の値を変化させる

スキャン数2の時 背景色と橙だけ

スキャン数5の時 橙 白 黒 赤の四色に 元画像と比較するとグレーが無くなり縁とサングラスの色が統一されている
スキャンする色数を決定したら下部にある適用を押し,【レイヤーとオブジェクト】にあるimage1を削除
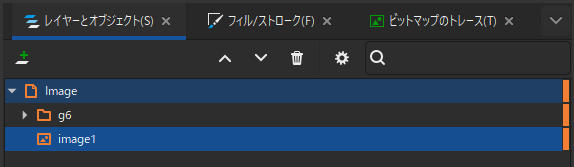
【ビットマップのトレース】の2個左にある(はず)
後はsvg形式で保存するだけ,【ファイル】→【名前を付けて保存】からsvg形式で保存を選択
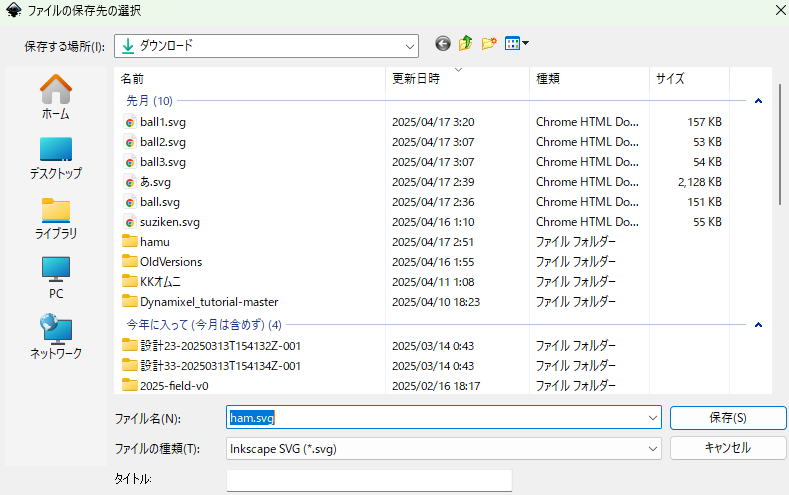
svg形式で保存を選択
STEP3:印刷データ作成
先ほど用意したsvg形式のファイルを3Dプリンタで印刷できるように編集する作業になります.
具体的にはsvg形式のファイルを読み込み,ラバーストラップのように厚みを設計します.
Fusionを開き【ソリッド】→【スケッチを作成】→【平面を選択】にてスケッチを開始.
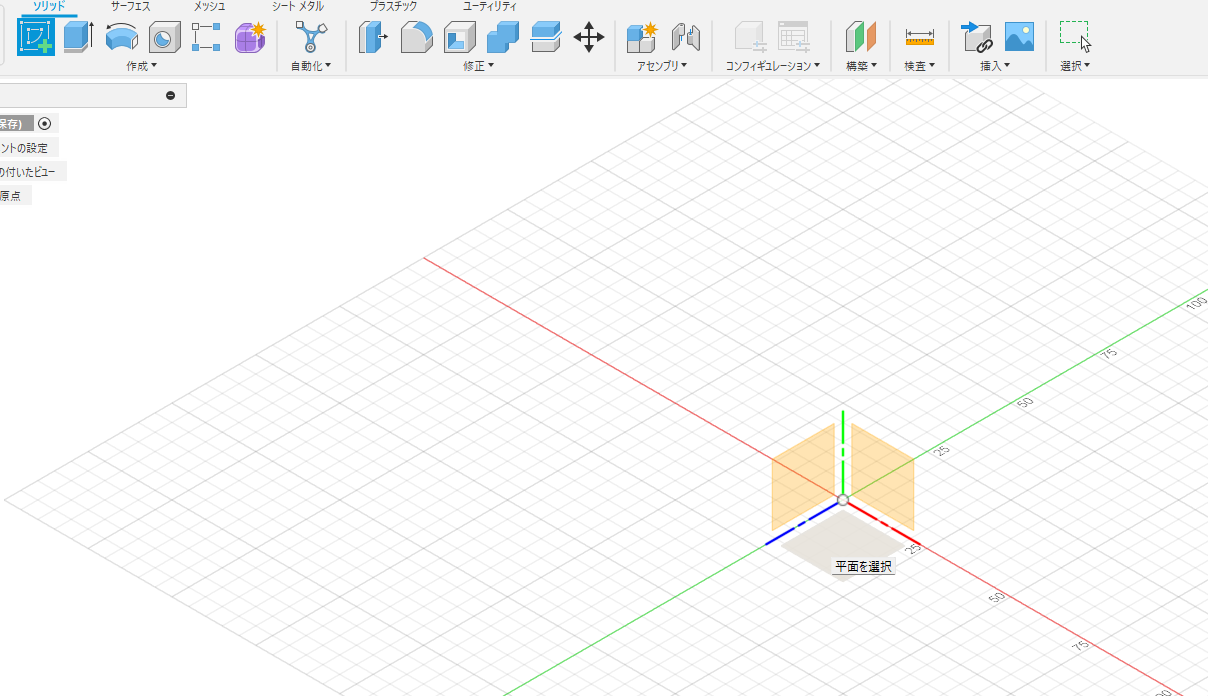
この画面が…
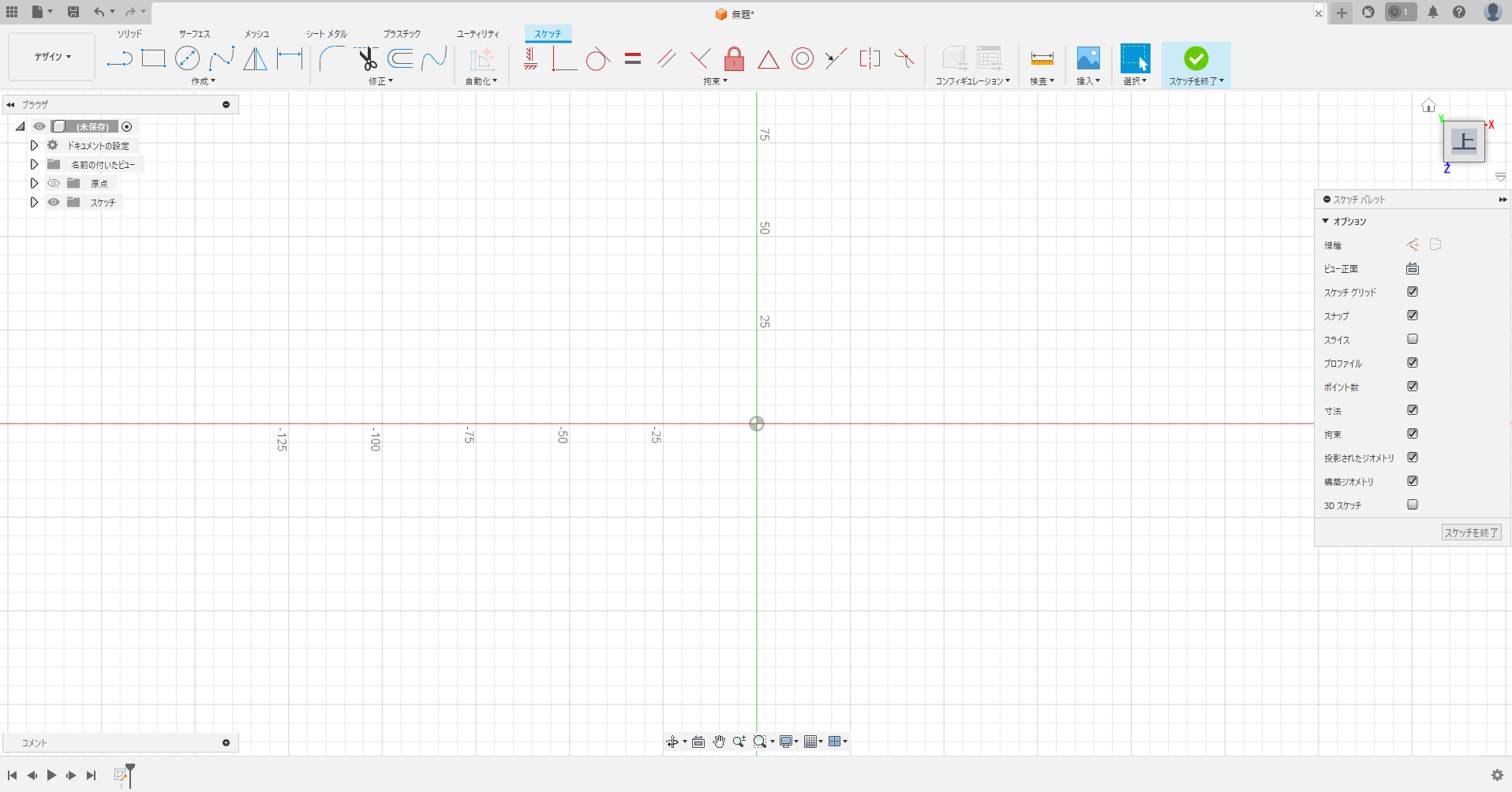
こうなってたらOK
画面右上の【挿入】の下部にある▼をクリックし【svgを挿入】をクリック.
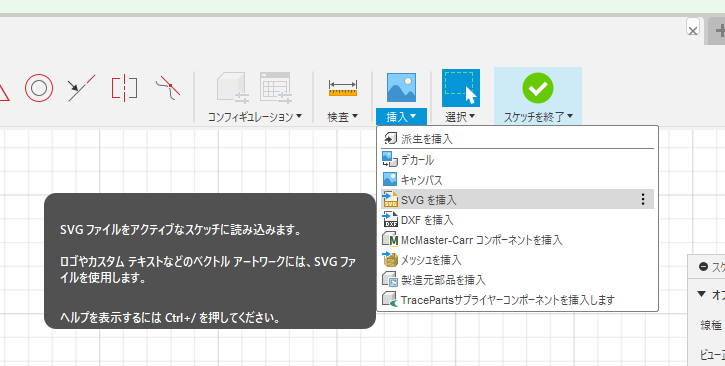
【マイコンピュータから挿入】を選択し先ほど作成したsvgデータを選択.
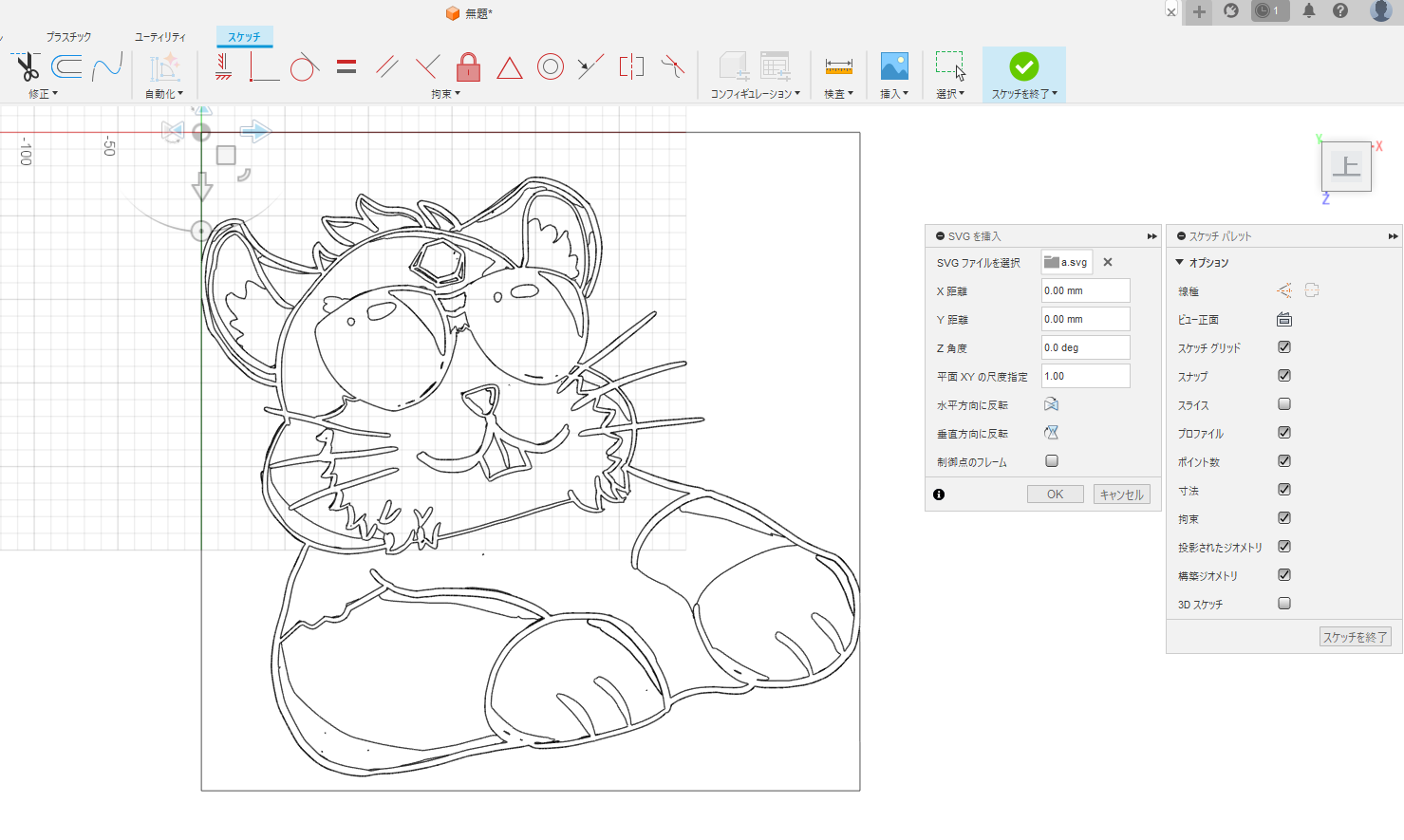
輪郭だけなぞった画像みたいなのが出てきたらOK,不要なら外の四角い枠は右クリで削除してもOK
右上の【スケッチを終了】を押し,厚みを付ける作業に入ります.
【スケッチを作成】の右隣にある【押し出し】を選択し,ドラッグで全ての領域を選択します.
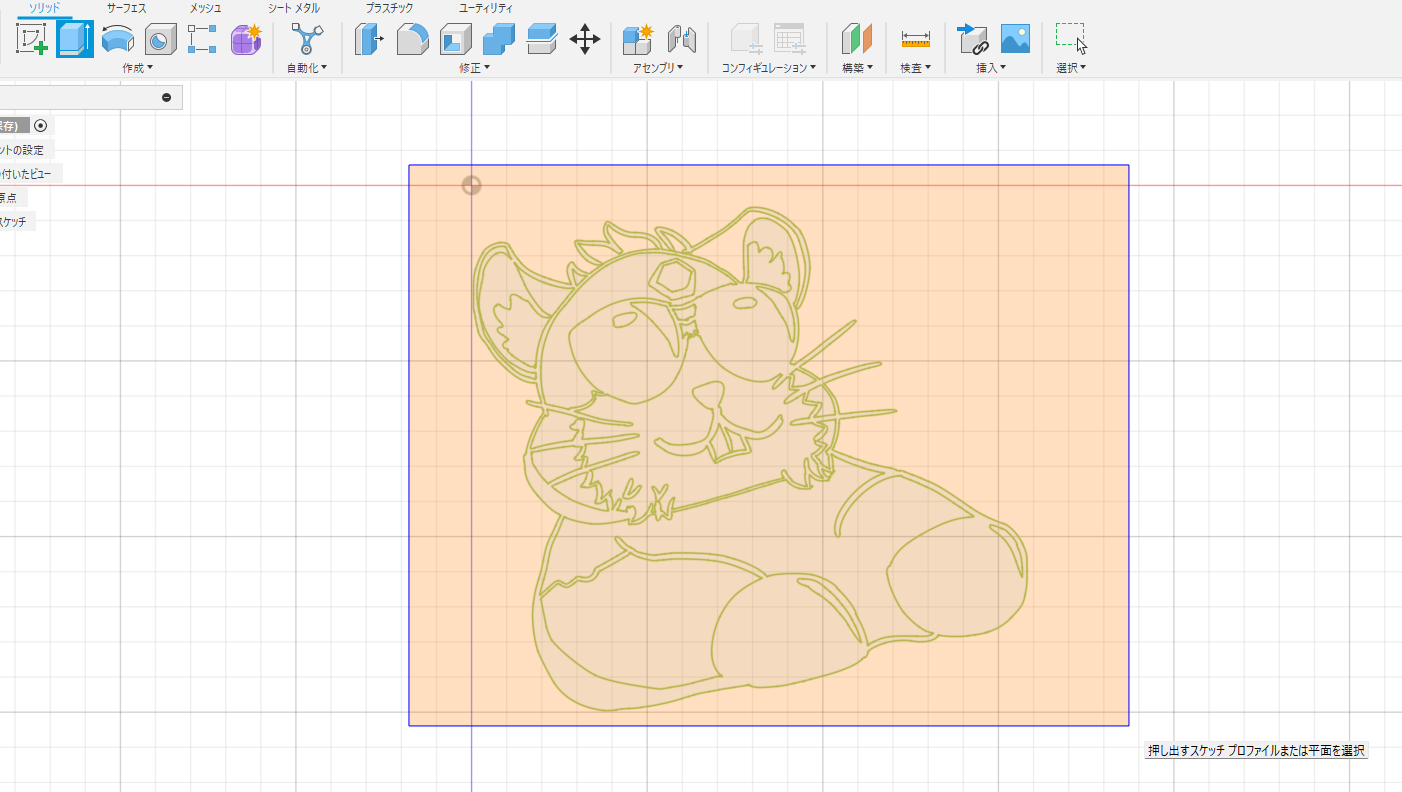
こんな感じで全てをドラッグ
押し出しの距離を-2mmほどに設定し(下方向に押し出し),ラバーストラップで言うところの下地を作ります.
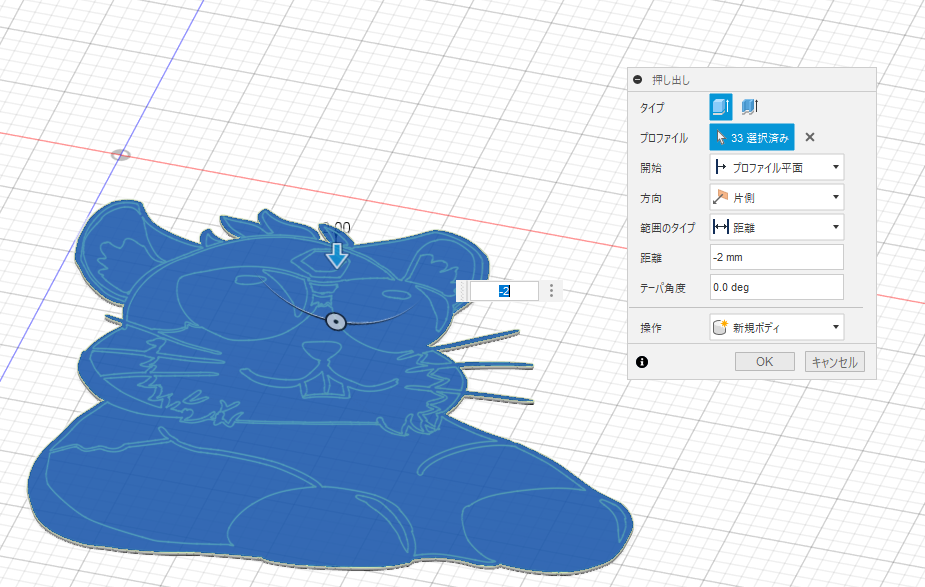
この下地を白色で作ることで上に重ねる層が滲みづらくなる
後は色が付いた場所をどんどん上向きに押し出していけばデータの完成です.
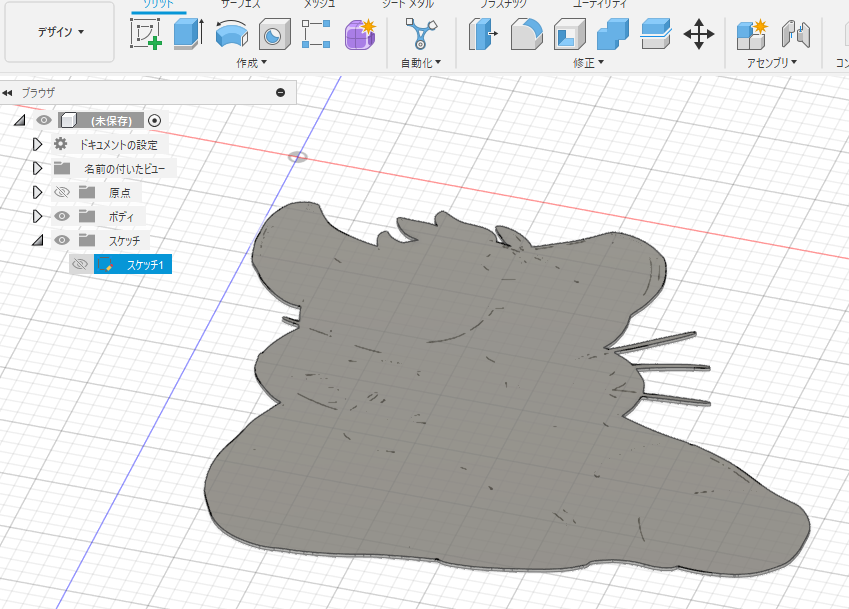
目のアイコンが消えてたら押してから押し出し
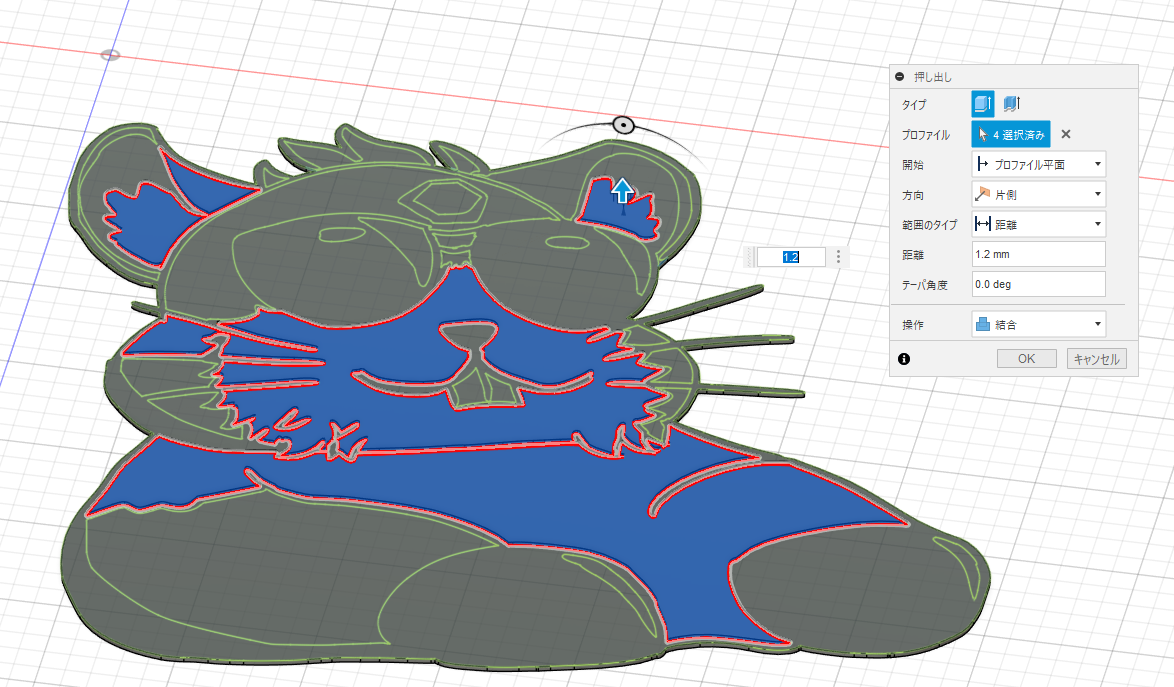
一色づつ領域を選択し,1.2mm程度刻みに高さを変えながら押し出してあげるとよさげ

完成
データができたら左上のファイルマークから【エクスポート】を選択しSTL もしくは STEPファイルで保存を選択.
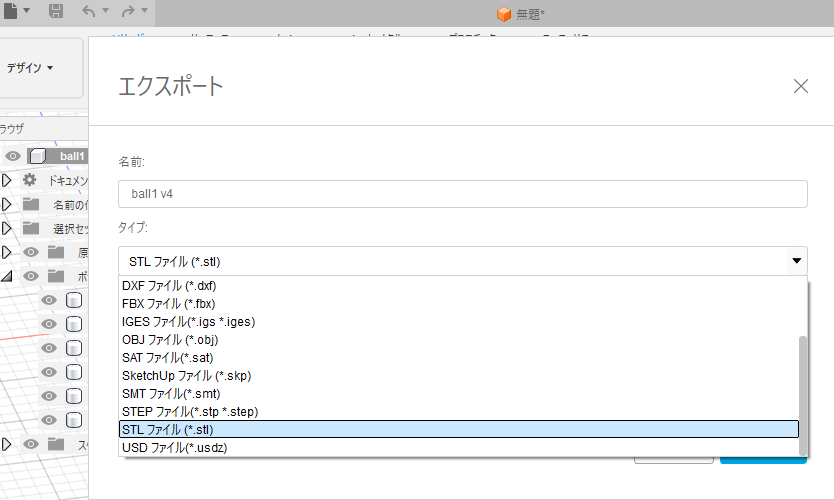
Bambu labを使うならSTEPの方が綺麗に印刷できる
STEP4:3Dプリンタで印刷
後は3Dプリンタで印刷して終了となります.
プリンターやスライサーの細かい説明はここでは省略させていただきます.
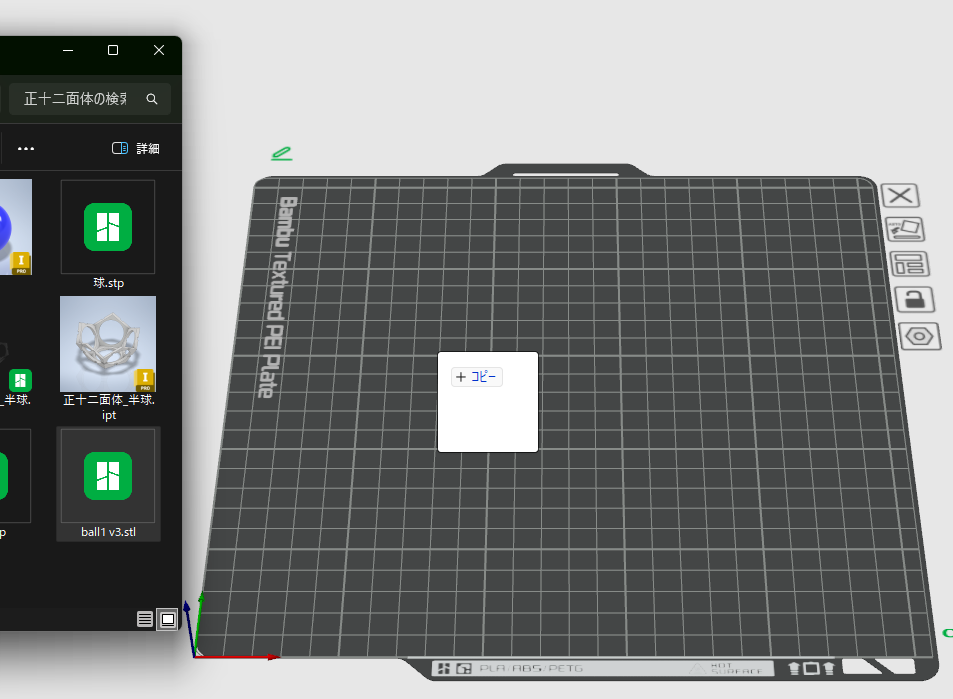
ここにポイ
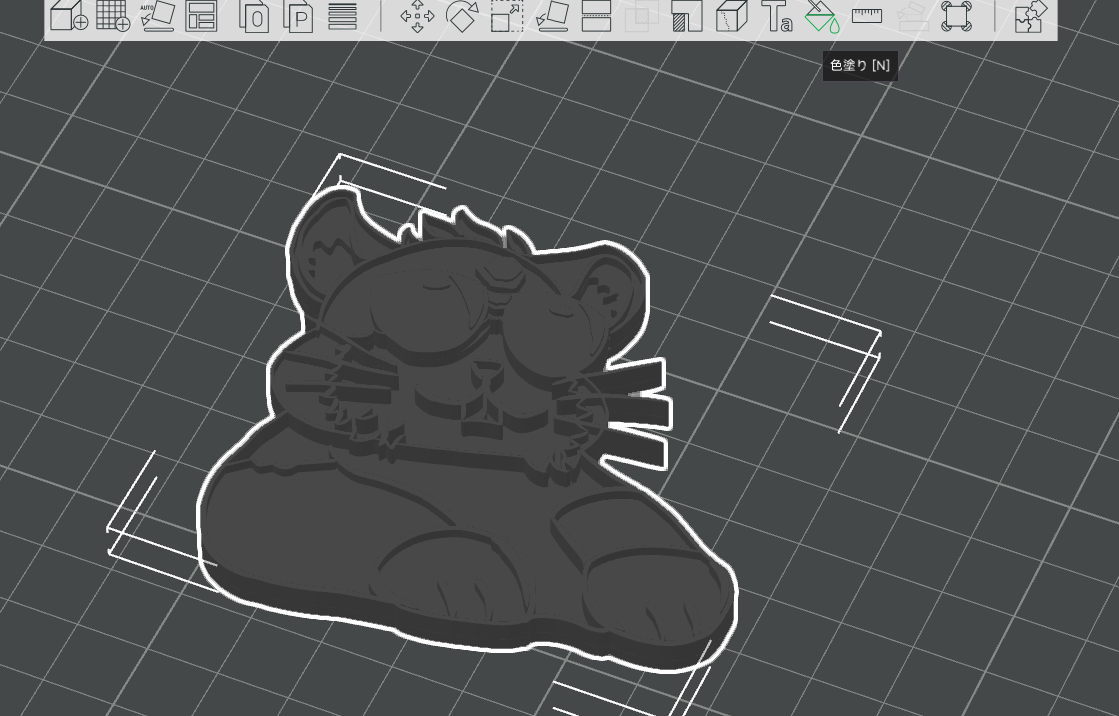
このままだと一色で印刷されない
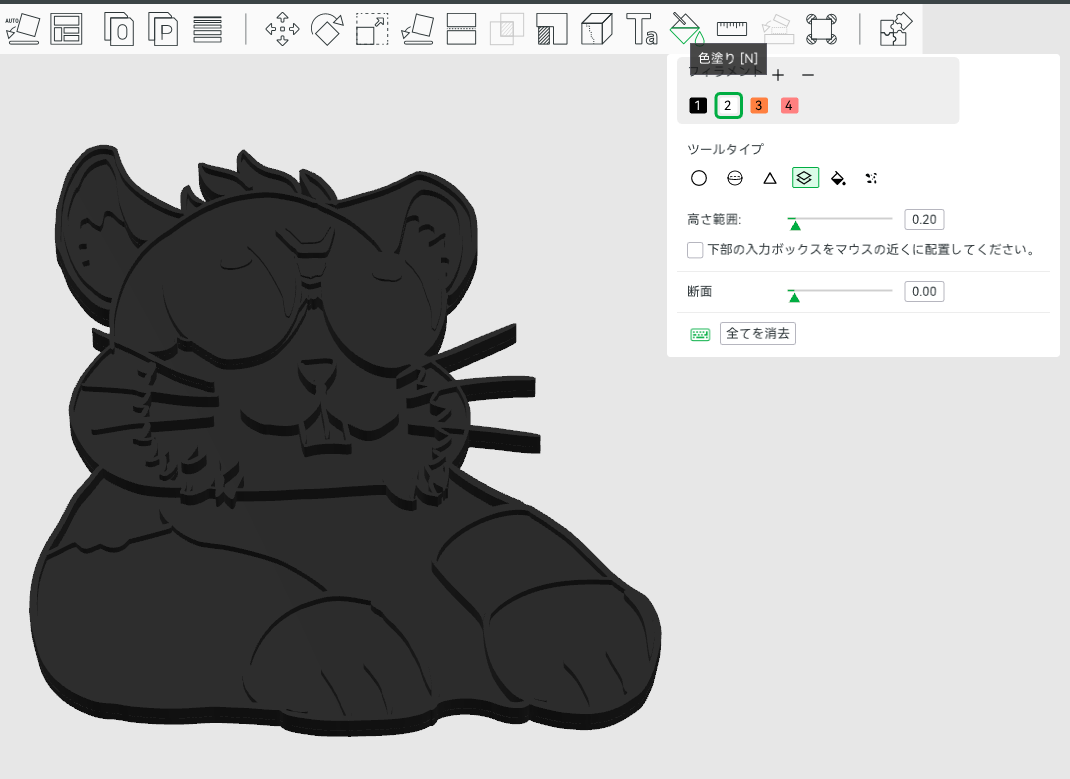
右上にある【色塗り】という項目を選択し着色
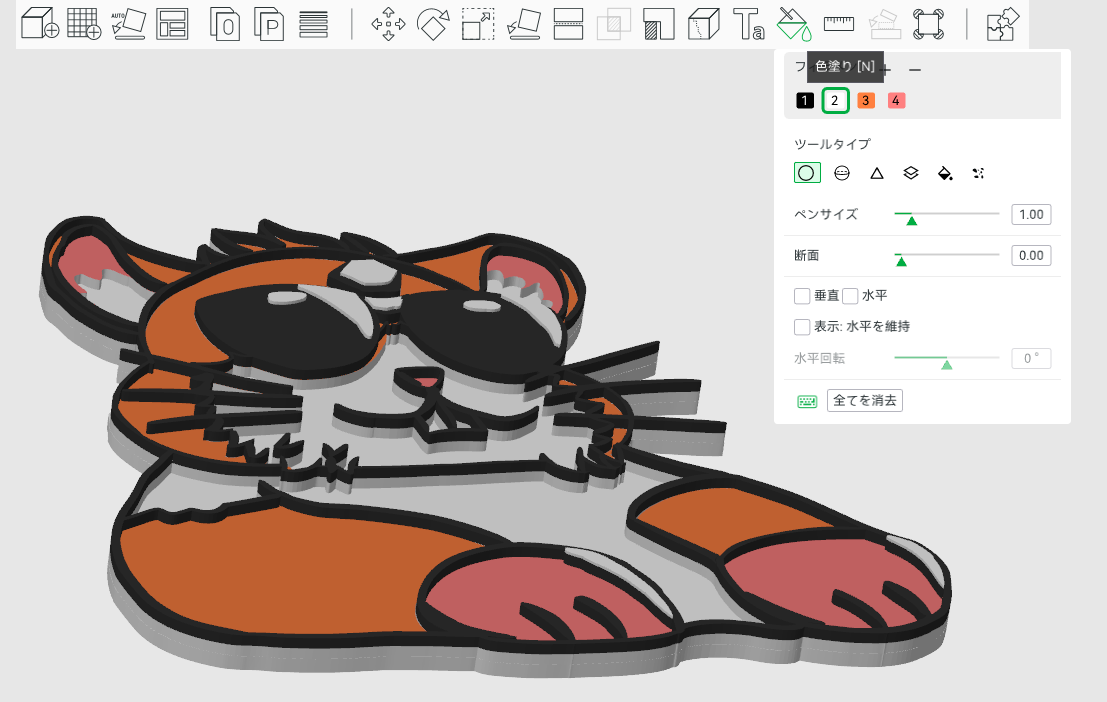
一番下の層を白,他は元絵の通りに着色しこんな感じ

印刷したものがこちら
今回は多色印刷機能付きの3Dプリンタを使用しましたが,数層ごとにフィラメントを交換することで一応力技で多色印刷することもできます,3Dプリンタに張り付き作業になってしましますが…
まとめ
以上が3Dプリンタを使った簡単自作キーホルダー制作の紹介になります.
3Dプリンタ配布データじゃな,何かオリジナルのものを作りたい!
けど設計とか難しそうでよくわからない… という人は一度オリジナリティ溢れるキーホルダー制作に挑戦してみてはいかがでしょうか.
なおFusion無料版は非営利目的の仕様に限定されているため,物販などを行う場合は有料版の購入が必要になります,ご注意ください.
今回ないつちゃんで作らなかった理由はフィラメントの色がなかったからです,またイベントの時には上の壁をどうにかした上で配布か物販かをしたいなぁと画策中です.
また,以上でKINKI KNIGHTSのGWアドカレ2025が終了となります.
ここまで読んでいただいた方に感謝を,もはや翌朝では…?という時間に更新しても読んでいただいている方には大きな感謝を.
次は12月のアドカレで会いましょう~
